Installing webmethods as a docker image
Assumptions
This blog assumes that you are familiar with docker and webmethods.This will only guide you through the steps of installing webmethods on a docker container and be able to run it as you would any other docker image.
Challenges
There are certain challenges that are unique to ‘installable’ software and docker. For example, if you want to install jboss as an image, you would just copy the installation directory and its ready to go. But with software that needs installation you would need to copy the installers into the base image and then install the software inside the container
Software
You would need docker installed on your windows/mac/linux machine. You can chose the right one for your flavor of os at docker-installation.If you need a trial installation of webmethods, you can download it from Webmethods-installation
Steps to build the image
Step 1 - Pull the webmethods installation images
The webmethods installer downloads two files. An image file and an installer file. In addition to these two files you will also have a zip file sent to your email that has the all the keys that the installer needs. Copy all the files into one folder. A screenshot of my folder
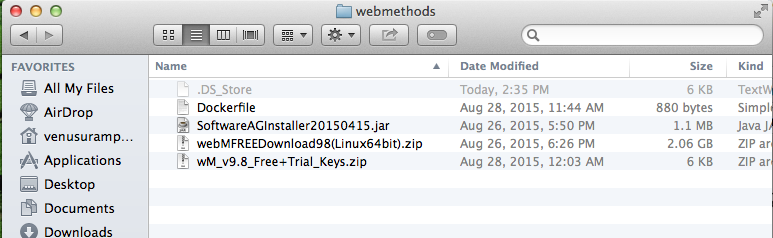
Step 2 - Create a docker file
Create a file called ‘Dockerfile’ (case sensitive ) in the same directory as the ones we put the installer and images from step-1 in.The contents of the docker file are below
### Set the base image to Fedora
FROM jboss/base-jdk:7
### File Author / Maintainer
MAINTAINER "Venu " "svsvenu@gmail.com"
## Switch the user to root
USER root
### Install Webmethods
ADD SoftwareAGInstaller20150415.jar /tmp/SoftwareAGInstaller20150415.jar
ADD webMFREEDownload98(Linux64bit).zip /tmp/webMFREEDownload98(Linux64bit).zip
ADD wM_v9.8_Free+Trial_Keys.zip /tmp/wM_v9.8_Free+Trial_Keys.zip
### Open Ports, for this simple example we are only going to open up the admin port
EXPOSE 5555
Step 3 - Build the base docker image.
At this point, we need to build the image. We will be running the installer inside the docker image/container ( Still using the terms interchangeably, there might be a day where i could differentiate the nuances ). Go to your docker terminal, cd to the directory where you put the installers and Dockerfile and run the following command
docker build -q --rm -t svsvenu/wmbase .
Step 4 - Start the docker image
Start the docker image that you just build by running the following command.
docker run -d -P svsvenu/wmbase tail -f /dev/null
You would need the tail command at the end or else docker will shut down the image as the main process has terminated. Appending the tail command keeps the process running and hence the container up. If Everything went well you should see the container running, we could validate it by running the following
docker ps
The result should look something like below

Step 5 - Bash into the docker container
We will now get into the container and finish our installation, i.e run the installer inside the container. To get into the container run the following command
docker exec -i -t <container_id> bash
Step 6 - Start the webmethods installation
Since we are inside the container without a GUI to help us, the webmethods installation has to be command line. This can be accomplished by running the following installer commands.
cd /tmp
unzip wM_v9.8_Free+Trial_Keys.zip
java -jar SoftwareAGInstaller20150415.jar -console -readImage webMFREEDownload98\(Linux64bit\).zip -installDir /opt/webm
This should now begin a series of installation questions that you would need to answer with the help of your god given intelligence
After the installation is complete, be sure to delete the installer files as they are nolonger needed. This will save some valuable container size.
There has to be a modification made to /opt/webm/IntegrationServer/bin/server.sh. Append the following line to it so that the integration
server runs in the container
while true; do sleep 1000; done
Step 7 - Save the state of the image
Get out of the shell by typing CTRL+p+q
Commit the image after installation by running the following command
docker commit <container_id> svsvenu/wmbase
Step 8 - Build a container that starts the Integration server
In a new directory Create the following docker file with name Dockerfile
### Set the base image to the one we just built
FROM svsvenu/wmbase
USER root
### File Author / Maintainer
MAINTAINER "Venu" "svsvenu@gmail.com"
EXPOSE 5555
### start the IS
ENTRYPOINT /opt/webm/IntegrationServer/bin/server.sh
Create a docker image from this by running
docker build -q --rm -t svsvenu/wmrunning .
Step 9
Run the webmethods image. Notice that you dont need to append the tail command as we put an infinite loop at the end of the script that starts webmethods
docker run -d -P svsvenu/wmrunning
